幽灵资源网 Design By www.bzswh.com
本教程主要介绍Photoshop使用图层样式制作彩色纹理的艺术字,方法很简单,适合初学者学习,喜欢的朋友一起来学习吧具体效果:
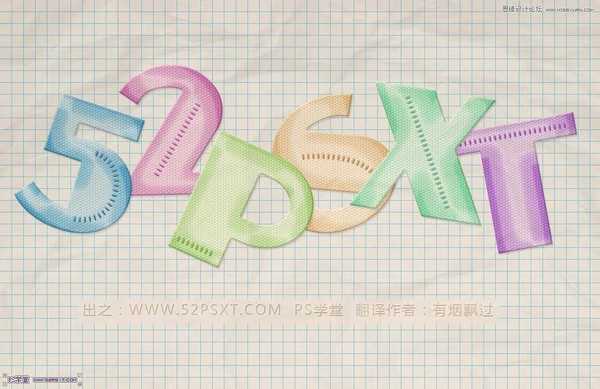
1.新建1100*800px大小的文档,编辑填充颜色#ececec

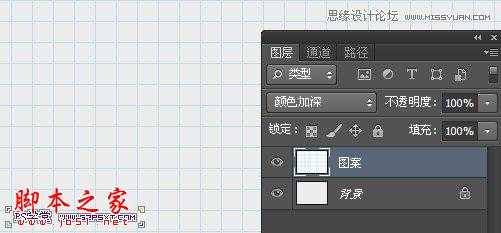

选择字体Anchor Jack(素材提供),字体颜色 #39ace1,大小180px左右,如下:

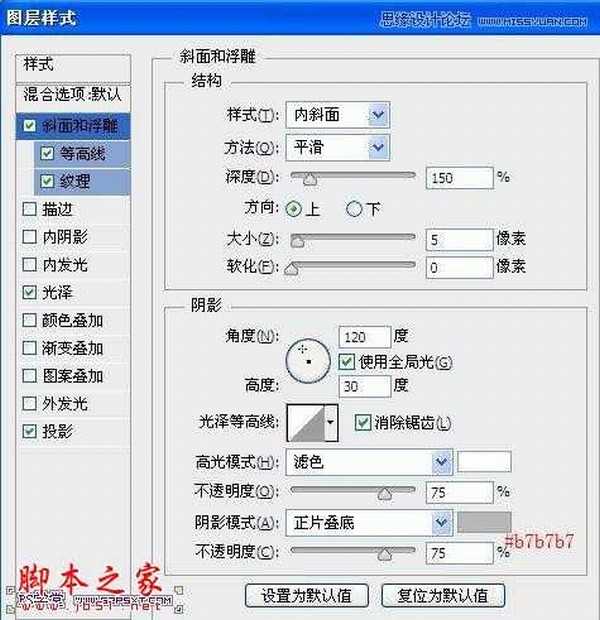
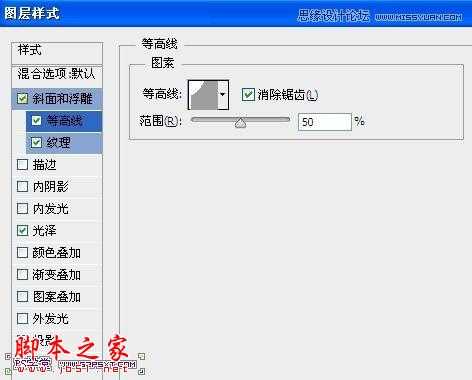
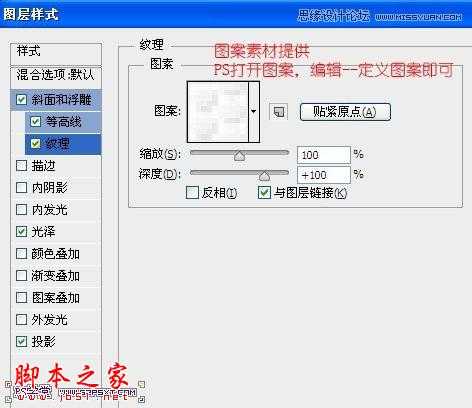
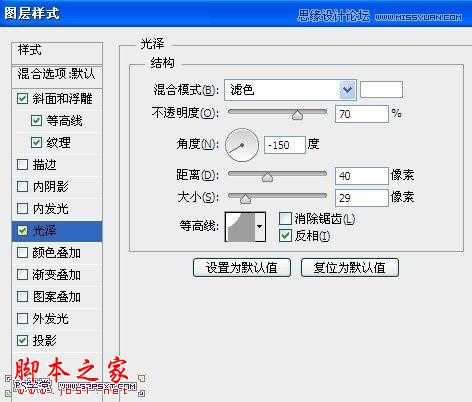
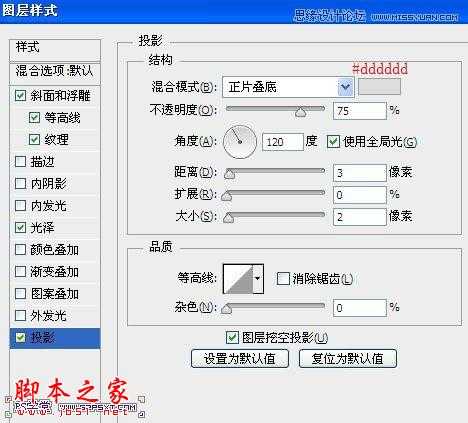



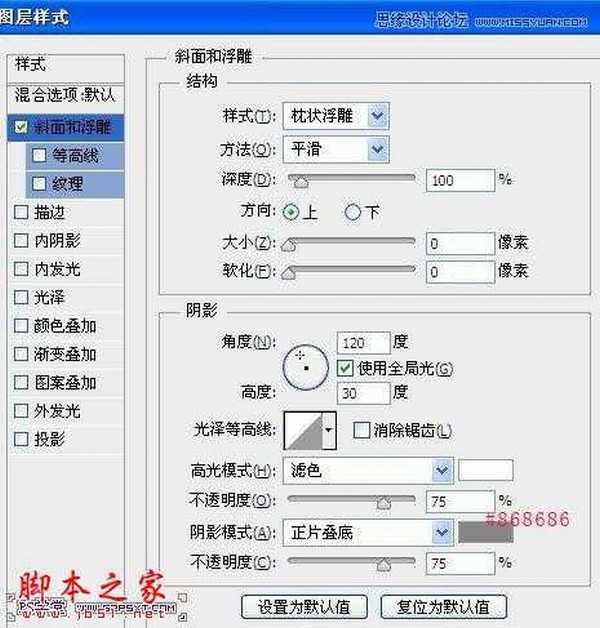

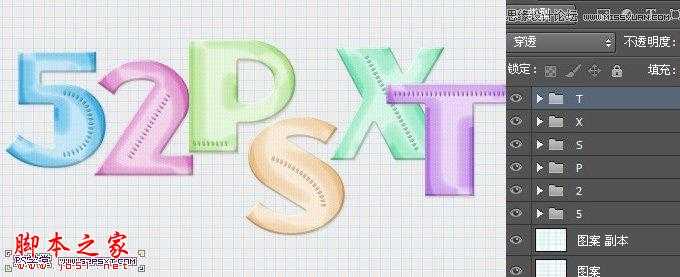
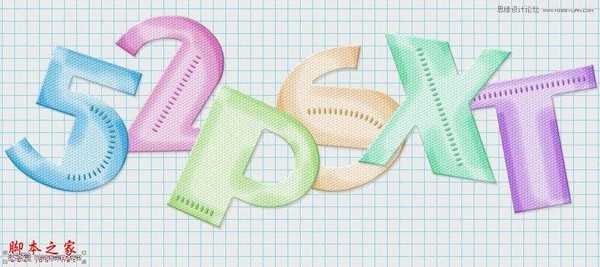


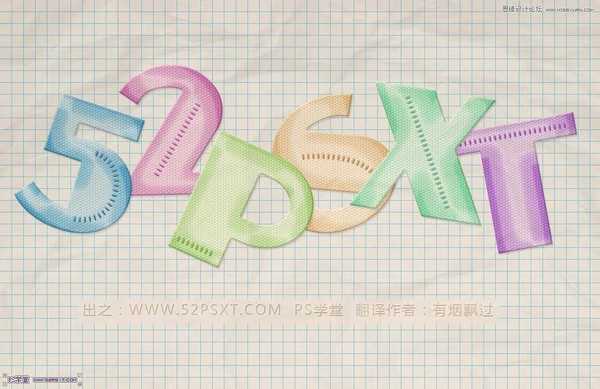
1.新建1100*800px大小的文档,编辑填充颜色#ececec

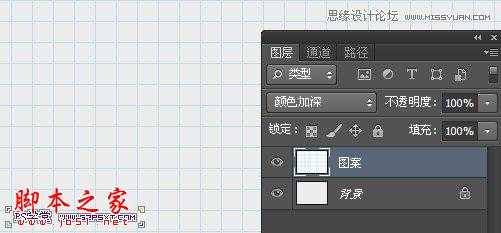

选择字体Anchor Jack(素材提供),字体颜色 #39ace1,大小180px左右,如下:

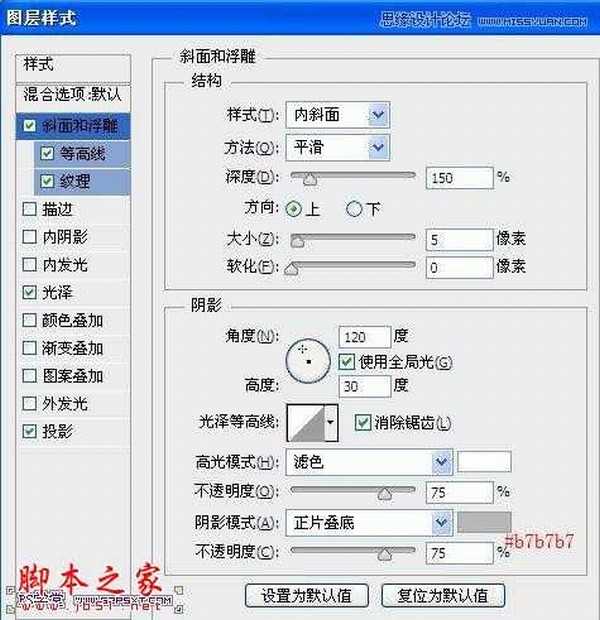
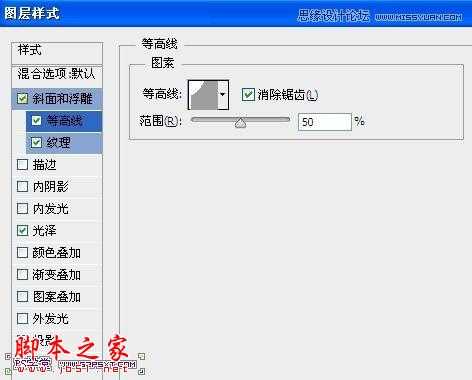
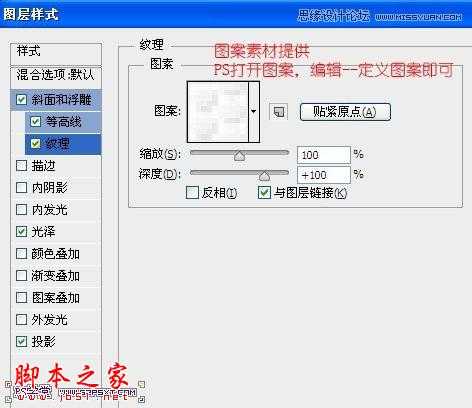
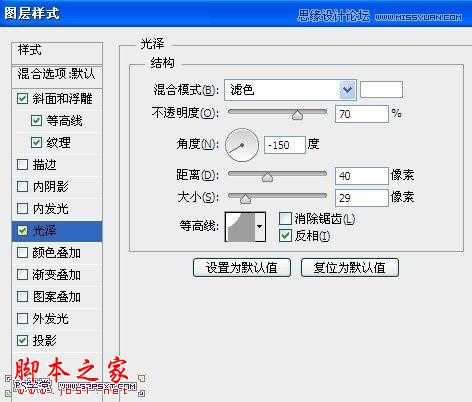
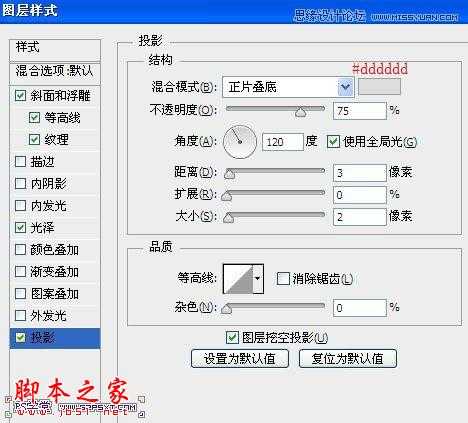



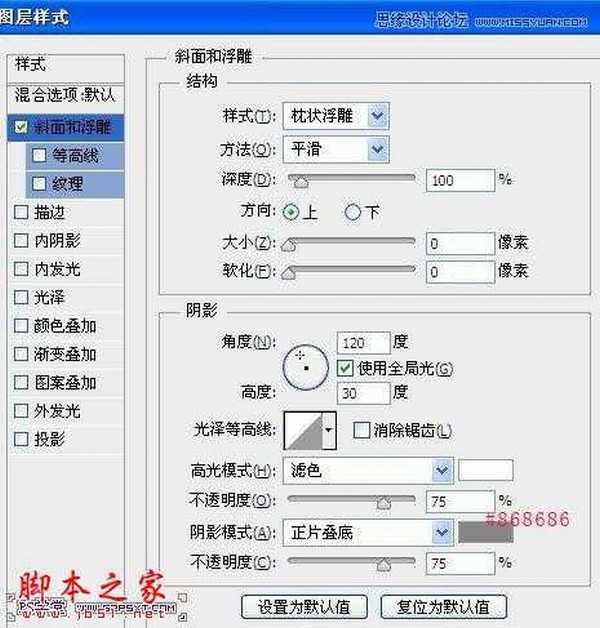

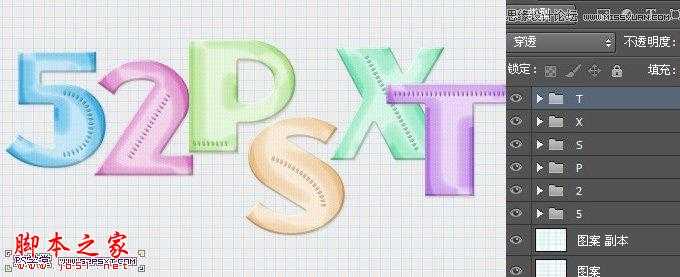
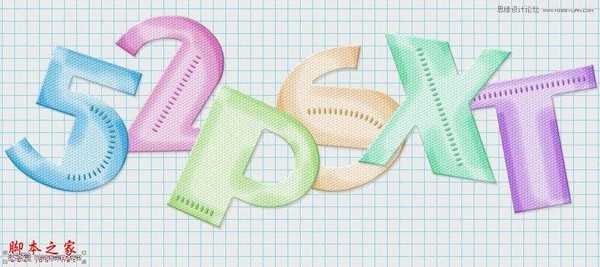


标签:
彩色,纹理,图层样式
幽灵资源网 Design By www.bzswh.com
广告合作:本站广告合作请联系QQ:858582 申请时备注:广告合作(否则不回)
免责声明:本站文章均来自网站采集或用户投稿,网站不提供任何软件下载或自行开发的软件! 如有用户或公司发现本站内容信息存在侵权行为,请邮件告知! 858582#qq.com
免责声明:本站文章均来自网站采集或用户投稿,网站不提供任何软件下载或自行开发的软件! 如有用户或公司发现本站内容信息存在侵权行为,请邮件告知! 858582#qq.com
幽灵资源网 Design By www.bzswh.com
暂无评论...
