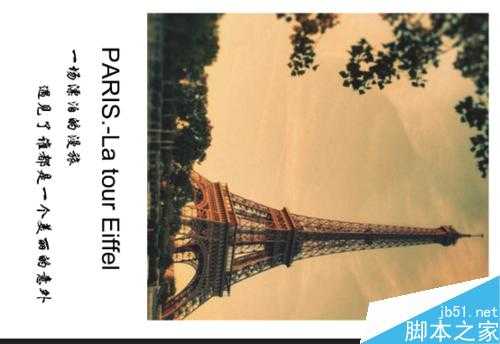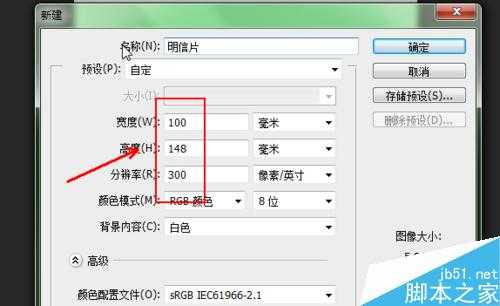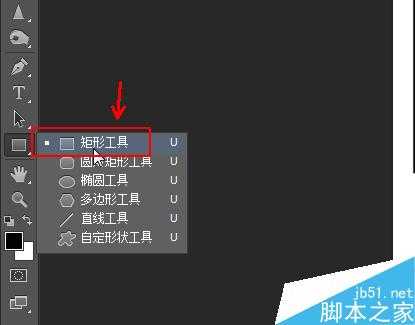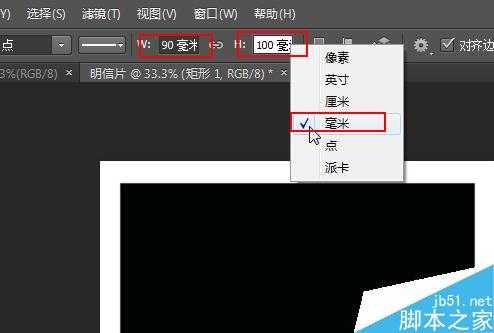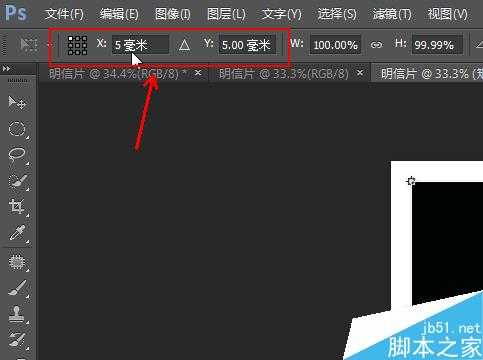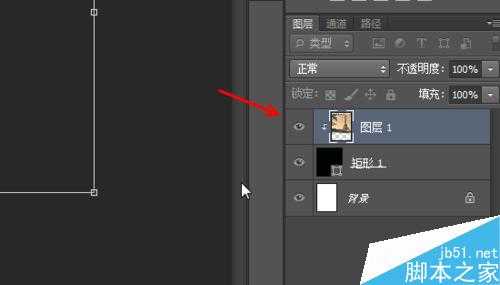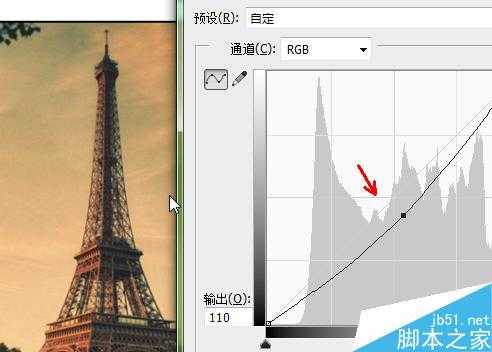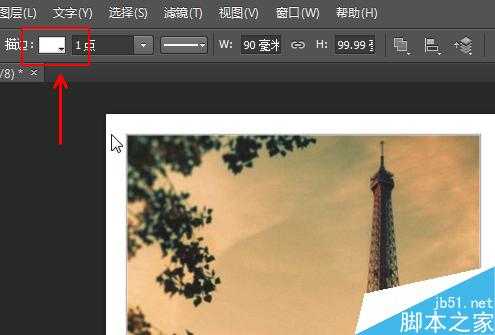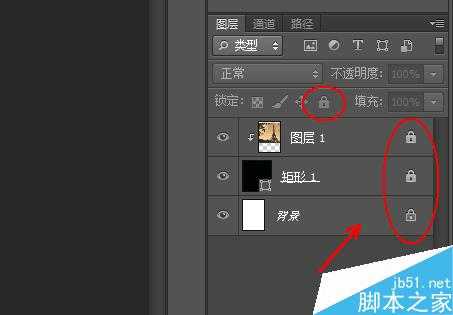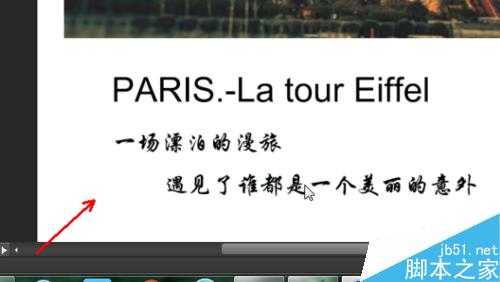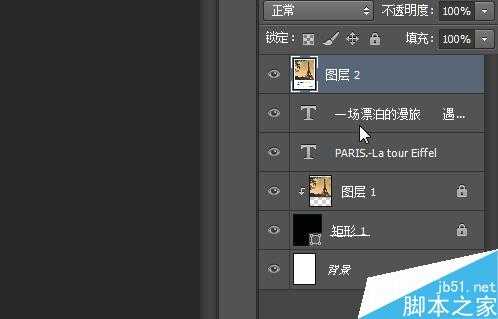这篇教程是向的朋友分享photoshop简单制作一张明信片方法,这样在电脑上做出图片以后直接打印就可以送给我们亲爱的朋友了,赶快打开ps操作一番吧
方法/步骤
1、打开photoshop,点击文件新建一个图层,或者是按ctrl+n,尺寸使用毫米,高148mm,宽100mm,点击确定
2、在左侧工具栏里面找到矩形工具,在顶端的设置栏里面输入宽90mm,高100mm,注意单位是毫米
3、在新建的图层上面拖出这个设置好尺寸的矩形,如图所示
4、选中矩形,按ctrl+t使用自由变换,在图示的位置将参考点设置为左上角的顶点,长宽各空出5mm来,注意单位
5、准备一张图片,就是明信片上的主题图片,比如小编这里使用的埃菲尔铁塔,
将图片放到形状图层上方,按住ALT键连接到形状图层上
按CTRL+T调整图层的大小位置到合适
6、点击右下角的创建调整图层,选择曲线调整图层,向下略微拖动调整图层,如图所示
7、可能你会遇到图片周围有一圈细微的黑色,这个主要是由于矩形的边线造成的,打开矩形的设置菜单,将边线颜色设置为白色
8、在图层面板里面点击锁子形状的图标,锁定刚刚的所有的图层,以免后面不小心改变它们的位置
9、使用文字工具在下方的空白位置输入文字,比如这里的PARIS.-La tour Eiffel,设置字体和大小,比如英文用arial字体
10、最后可以盖印一层图层,之后按ctrl+shift+e合并所有的图层,将文件保存为JPEG格式就可以直接打印了
以上就是photoshop简单制作一张明信片方法介绍,操作很简单的,大家学会了吗?希望能对大家有所帮助!
photoshop,明信片
免责声明:本站文章均来自网站采集或用户投稿,网站不提供任何软件下载或自行开发的软件! 如有用户或公司发现本站内容信息存在侵权行为,请邮件告知! 858582#qq.com
P70系列延期,华为新旗舰将在下月发布
3月20日消息,近期博主@数码闲聊站 透露,原定三月份发布的华为新旗舰P70系列延期发布,预计4月份上市。
而博主@定焦数码 爆料,华为的P70系列在定位上已经超过了Mate60,成为了重要的旗舰系列之一。它肩负着重返影像领域顶尖的使命。那么这次P70会带来哪些令人惊艳的创新呢?
根据目前爆料的消息来看,华为P70系列将推出三个版本,其中P70和P70 Pro采用了三角形的摄像头模组设计,而P70 Art则采用了与上一代P60 Art相似的不规则形状设计。这样的外观是否好看见仁见智,但辨识度绝对拉满。