幽灵资源网 Design By www.bzswh.com
photoshop教程最终效果


2、选择菜单栏中的“滤镜”“模糊”“高斯模糊”命令,在弹出的对话框中设置半径为50,得到效果如图2所示。
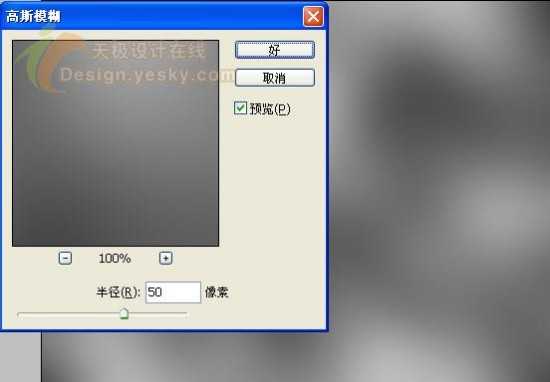
3、选择菜单栏中的“滤镜”“杂色”“添加杂色”命令,设置弹出的对话框如图3所示。
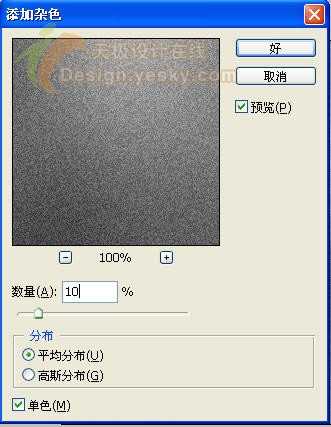
得到效果如图4所示。

4、选择菜单栏中的“滤镜”“模糊”“径向模糊”命令,设置弹出的对话框如图5所示。

得到效果如图6所示。

5、选择菜单栏中的“滤镜”“锐化”“USM锐化”命令,设置弹出的对话框如图7所示。
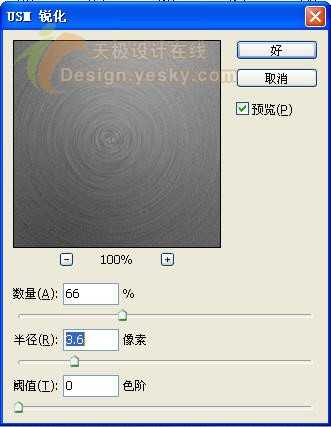
得到效果如图8所示。

6、单击“添加图层样式”按钮,在弹出的下拉列表中选择“渐变叠加”命令,设置弹出的对话框如图9所示。
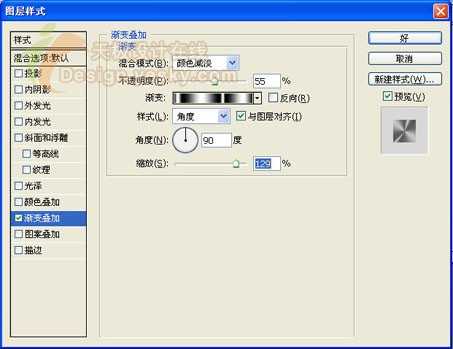
渐变效果如图10所示。
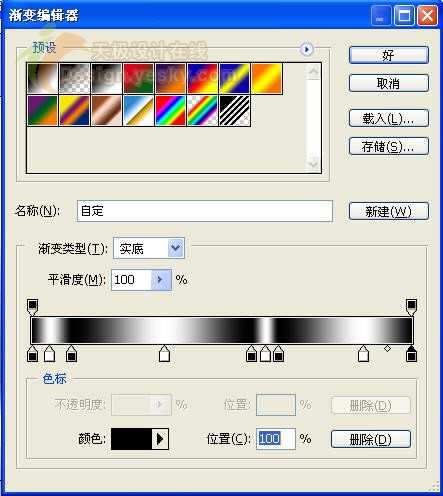


2、选择菜单栏中的“滤镜”“模糊”“高斯模糊”命令,在弹出的对话框中设置半径为50,得到效果如图2所示。
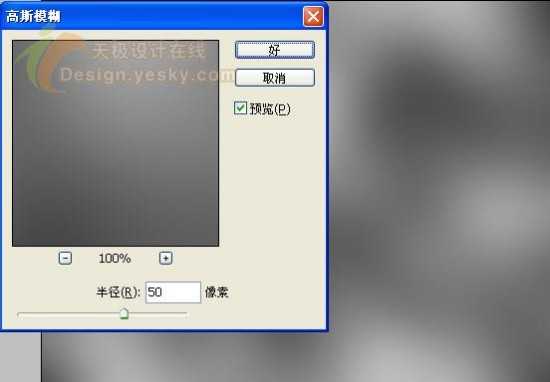
3、选择菜单栏中的“滤镜”“杂色”“添加杂色”命令,设置弹出的对话框如图3所示。
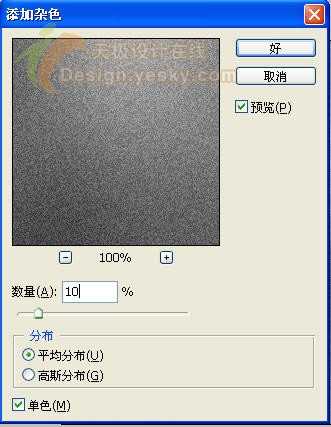
得到效果如图4所示。

4、选择菜单栏中的“滤镜”“模糊”“径向模糊”命令,设置弹出的对话框如图5所示。

得到效果如图6所示。

5、选择菜单栏中的“滤镜”“锐化”“USM锐化”命令,设置弹出的对话框如图7所示。
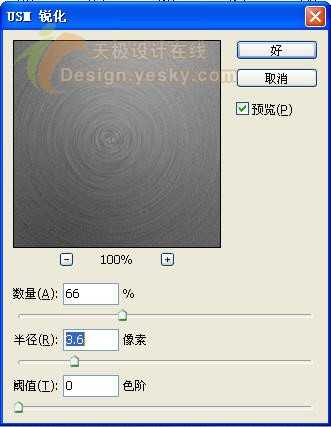
得到效果如图8所示。

6、单击“添加图层样式”按钮,在弹出的下拉列表中选择“渐变叠加”命令,设置弹出的对话框如图9所示。
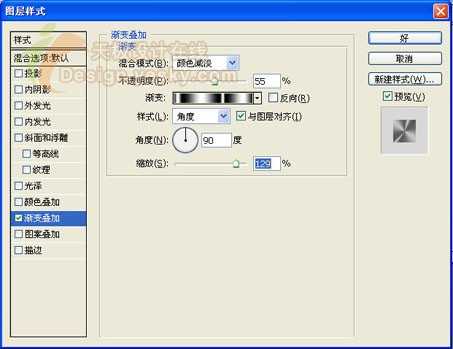
渐变效果如图10所示。
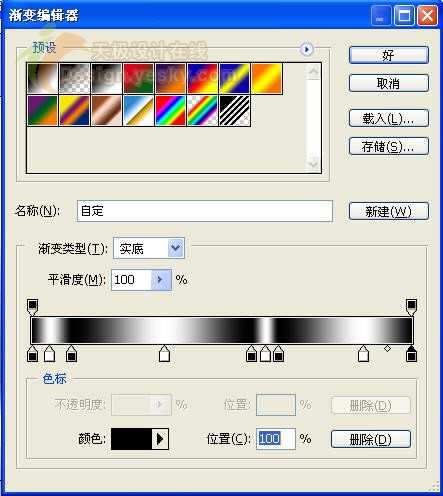
<图10>
得到效果如图11所示。
上一页12 下一页 阅读全文
标签:
滤镜,金属,枫叶
幽灵资源网 Design By www.bzswh.com
广告合作:本站广告合作请联系QQ:858582 申请时备注:广告合作(否则不回)
免责声明:本站文章均来自网站采集或用户投稿,网站不提供任何软件下载或自行开发的软件! 如有用户或公司发现本站内容信息存在侵权行为,请邮件告知! 858582#qq.com
免责声明:本站文章均来自网站采集或用户投稿,网站不提供任何软件下载或自行开发的软件! 如有用户或公司发现本站内容信息存在侵权行为,请邮件告知! 858582#qq.com
幽灵资源网 Design By www.bzswh.com
暂无评论...
